RECURSOS NECESARIOS
Primero instalamos Maven 2.0
Descargamos maven de Maven 2.0
Descomprimimos el fichero en la ruta que queramos usar para maven, en mi caso ha sido la siguiente C:\MIRUTAMAVEN
Añadimos en el PATH de nuestro sistema esta ruta C:\MIRUTAMAVEN\bin
Comprobamos que maven se ha instalado correctamente ejecutando una consola del sistema (cmd) y probando lo siguiente: mvn --version
Si tenemos algún problema podemos comprobar si la variable JAVA_HOME apunta correctamente a la localización donde está instalada nuestra JDK.
Y ahora el plugin para eclipse
Lo primero que he realizado es la descarga del maven2 Plugin para Eclipse Wtp y lo he puesto C:\MIRUTADEECLIPSE\plugins
Maven 2.0 plugin para Eclipse
Después, he seguido el manual de INSTALACIÓN de Maven 2.0 plugin para Eclipse que es muy fácil.
MANUALES
Video explicativo para la INSTALACIÓN de Maven 2.0 plugin para Eclipse
Video explicativo para la UTILIZACIÓN de Maven 2.0 plugin para Eclipse
DOCUMENTACION
Tutorial básico de Maven de Adictos Al Trabajo
viernes, 26 de septiembre de 2008
ERROR EN ECLIPSE: [[Error retrieving "feature.xml". [error in opening zip file]]]
Me salió en el siguiente caso. Abrir Eclipse, en la barra de menu cliqueando en Help > Software Updates > Find and Install
La solución encontrada es la siguiente:
Vas a tu instalación de Eclipse, en mi caso: c:\eclipse\ y borras el fichero site.xml. Reinicias el Eclipse y ya no sale más este error.
La solución encontrada es la siguiente:
Vas a tu instalación de Eclipse, en mi caso: c:\eclipse\ y borras el fichero site.xml. Reinicias el Eclipse y ya no sale más este error.
GanttProject, en modo sencillo un MS Project
Es una aplicación en código abierto que de manera bastante simple nos permite llevar un control de tareas, recursos (personal) y sacar información de manera gráfica. Es una opción a MS Project, con bastantes menos utilidades. GanttProject tiene exportación hacia MS Project.
LINK
GantProject http://ganttproject.biz/download.php
LINK
GantProject http://ganttproject.biz/download.php
Poner efectos en imágenes mediante librerías javascript
Os pongo enlaces a librerías javascript que crean efectos en imágenes, queda bastante bonito y es muy fácil de implementar. Consta de incluir las librerías y poner unas etiquetas especiales en unos casos, en otros instanciando un objeto y llamando a una función de la librería.
Librerías necesarias
< type="text/javascript" src="js/mootools.js">< /script>
< type="text/javascript" src="js/slimbox.js">< /script>
Un pequeño ejemplo del uso de Slimbox está en esta url
http://www.digitalia.be/software/slimbox#demo
La mayoría de estas librerías lo que hacen es mostrar una o varias imagenes superpuestas a la jsp principal, poniendo ésta en gris. Tiene controles para ir adelante, atrás, los hay que tienen formularios, loggeo, tienen botones de "envio por mail" y demás utilidades.
Links de interes
SLIMBOX http://www.digitalia.be/software/slimbox
Tutorial de Slimbox http://www.adictosaltrabajo.com/tutoriales/tutoriales.php?pagina=slimbox
Clones de Slimbox http://www.anieto2k.com/2007/09/19/coleccion-de-clones-de-lightbox-para-todos/
Librerías necesarias
< type="text/javascript" src="js/mootools.js">< /script>
< type="text/javascript" src="js/slimbox.js">< /script>
Un pequeño ejemplo del uso de Slimbox está en esta url
http://www.digitalia.be/software/slimbox#demo
La mayoría de estas librerías lo que hacen es mostrar una o varias imagenes superpuestas a la jsp principal, poniendo ésta en gris. Tiene controles para ir adelante, atrás, los hay que tienen formularios, loggeo, tienen botones de "envio por mail" y demás utilidades.
Links de interes
SLIMBOX http://www.digitalia.be/software/slimbox
Tutorial de Slimbox http://www.adictosaltrabajo.com/tutoriales/tutoriales.php?pagina=slimbox
Clones de Slimbox http://www.anieto2k.com/2007/09/19/coleccion-de-clones-de-lightbox-para-todos/
Poner icono en la barra de navegación
Para poner un icono en la barra de navegación solo es necesario añadir esta línea dentro del head. El icono debe estar al mismo nivel o en superiores que la jsp ya que no admite rutas relativas. Poniendo el favicon.ico en el "top-level" tendrás el favicon predeterminado para todas las páginas de tu sitio. El contenido de rel debe ser "icon" o "shortcut icon". El type depende de qué tipo sea la imagen, image/x-icon para los .ico, para los gif se usa image/gif y para los png image/png.
Código
< href="favicon.ico" type="image/x-icon" rel="icon">< href="favicon.ico" type="image/x-icon" rel="shortcut icon">
MIRA, APARECE EN LA URL UN ICONO!!!
Código
< href="favicon.ico" type="image/x-icon" rel="icon">< href="favicon.ico" type="image/x-icon" rel="shortcut icon">
MIRA, APARECE EN LA URL UN ICONO!!!
Etiquetas:
barra navegación,
icono,
javascript
Putty y PuttyGen
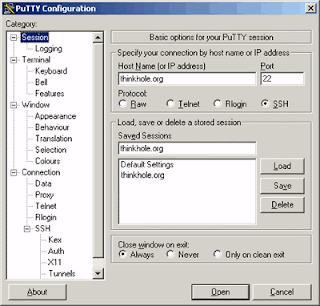
Vamos a instalarlo en nuestro equipo contra el servidor xxx.xx.es y utilizaremos el PuttyGen para generar una clave, para no tener k loggearnos cada vez que abrimos una sesión.
Software necesario
Putty
PuttyGen
Suelen cambiar la web desde donde se realiza la descarga directa asi que los buscáis en su web:
http://www.putty.org/
Poner Putty
Descargar el fichero putty.exe que es el programa. No tiene instalación. Lo ejecutamos y se abrirá una pantalla del programa. En la pestaña Session pondremos los siguientes datos:
Host name: xxx.xxx.es
Port: 22
Connection type: SSH
Saved Sessions: Putty para xxx.xxx.es
Ahora pinchar en Save para guardar esta configuración.
Poner PuttyGen
Descargar el fichero puttygen.exe. Igual que el putty sin instalación. Lo ejecutamos y se abrirá una pantalla del programa.
Pinchamos en el botón Generate.
Movemos el ratón como se indica para generar la clave.
Ahora se nos mostrará en la parte superior la Clave pública, que es la que irá en el servidor de xxx.xx.es . La guardamos para luego.
Ponemos el password del usuario de xxx.xx.es en el Key passphrase y en el Confirm.
En nuestro caso el usuario es webadmin.
Ahora pinchamos en Save private Key, y guardamos la Clave privada, en nuestro pc, o en alguna unidad a la que solo tengamos acceso nosotros.
Se generará el fichero .ppk.
Abrimos putty.exe.
En pestaña Session pinchamos una vez sobre la configuración que hicimos anteriormente y pinchamos en el botón Load.
Dentro de Category, buscamos la opcion siguiente: Connection>SSH>Auth
En Authentication Parameters pinchamos en browse, y buscamos el fichero .ppk que hemos generado con el PuttyGen.
Dentro de Category, buscamos la opcion siguiente: Connection>Data
En login details rellenamos el campo Auto-login username con el user con el que queremos entrar al servidor, en nuestro caso webadmin
Volvemos a la pestaña Session y cliqueamos en Save, para guardar todos los cambios que hemos realizado en nuestra configuración para xxx.xx.es.
Ahora hacemos doble click sobre nuestra configuración de xxx.xx.es, para que se abra la consola del putty.
Saldrán errores y te pedirá poner el username y la contraseña, las escribes (por última vez).
Ejecutamos las siguientes líneas de comandos:
cd .ssh
vi authorized_keys
En este fichero introducimos la Clave pública que hemos generado con el PuttyGen al principio. Debe de estar sin saltos de línea. Guardamos el fichero y cerramos la sesión del putty con "exit".
Finalmente, abrimos el putty, seleccionamos nuestra configuracion para gea, hacemos doble click y... Ya no tenemos que logarnos nunca más!!
Suscribirse a:
Entradas (Atom)